I currently have 287 apps on my Mac and dozens on my iPhone and iPad. But when I look closely, I must admit I haven’t used a number of them in a while; in fact, I don’t even remember what some are supposed to do. If you’re like me, you know you could keep this collection of apps going forever, but if you’re tight on storage space, or if you just want to tidy up your Applications folder, your iTunes library, and your iOS device’s home screens, the time for a purge may be now. Here are some tips for finding and deleting apps you rarely use.
Root out unused apps on your Mac
My first rule of thumb, when cleaning my Mac, is to delete apps if I don’t know what they do. That’s generally a sign I haven’t used them in a long time. (Make sure, before you delete any apps, that you have a backup or that you can re-download them. While this is the case for most apps, some may be older versions that are no longer available.)
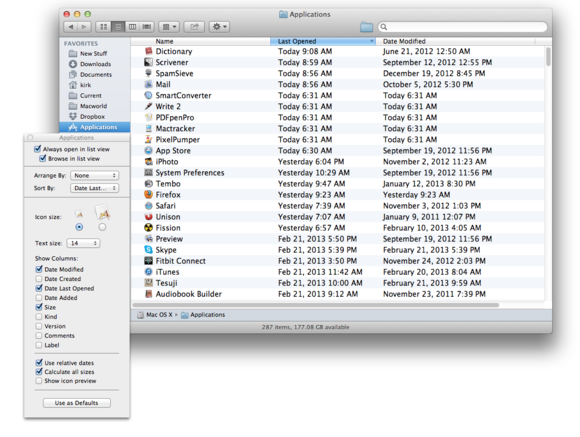
In List view, you can see when you last opened your applications ... and toss those you haven't touched in over a year.
If you want to see the last time you opened your applications, go to the Applications folder in the Finder, and switch to List view (if you’re not already using that view) by either choosing View > As List, or pressing Command-2. You’ll see columns showing the name of each app, the date it was last modified, and the size. But there’s another useful column you can add to this view. Press Command-J and select Date Last Opened. When you do this, a Last Opened column appears. Click that column header to sort by date; the most recently opened apps will come to the top of the list. Click again to change the sort order so that the oldest dates appear first.
You may be surprised when you do this; I know I was when writing this article. I have apps on my Mac that I haven’t opened since 2006, but that I keep around “just in case.” Needless to say, these apps probably haven’t been updated since then—in fact, when you update an app via the Mac App Store, its last-opened date will change to the current date.
Delete apps on your Mac
There are two ways to delete the Mac apps you don’t need. The first, and simplest, is to simply select an app and press Command-Delete, which moves it to the Trash. If you want to delete apps you’ve installed from the Mac App Store, and some apps that you installed using an installer, you may need to enter an administrator username and password, if you’re not the administrator of the Mac.
Some apps need to be removed with uninstallers that delete the app's support files, too. Examples of such apps are utilities that monitor your hard disk or network activity, security software such as antivirus or parental-control software, and apps that install menu-bar extras or other, additional tools.
If you have any doubts, check the software vendor’s website for an uninstaller. Or, just use an uninstaller app. I favor Austin Sarner and Brian Ball's $13AppZapper. It removes things like preference files and some other support files.
Purge old apps on iOS devices
With the limited storage space on your iPad and iPhone, it's almost always a good idea to clean house, especially because certain apps—such as games—can eat up several hundred megabytes apiece.
There are two ways to delete apps on an iOS device. The first is to tap and hold an icon until all your icons start wiggling. You’ll see an X icon in the top-left corner of some of the app's icon. (Apple apps don’t show that X icon—you can’t delete them.) Tap on the X icon of an app you want to delete, then tap Delete in the alert that displays.
The other way to delete apps is through the Settings app. Tap Settings and then General > Usage. You’ll see the amount of space that the top 11 apps use on your device. You can tap Show All Apps to display all the apps you have.
The space used by apps includes their files; so on my iPhone, the Music app tells me that it uses 24.2GB. If you find apps that you don’t need any more, tap their names, then tap Delete App to remove them. Note that this removes apps and their settings. So if you delete Angry Birds—which will save enough space for a couple of albums’ worth of music—you’ll also delete the settings that store which levels you have completed.
Delete iOS apps in iTunes
Although deleting apps on your iOS device is easy, you can also do so in iTunes on your Mac. The Apps library houses all the apps you’ve downloaded—both free and paid—that you can sync to your iPhone, iPad, and iPod touch. Since you can re-download these apps (unless some of them are removed from the iTunes Store), you can safely delete any you no longer use. Start by trying to remember which were free apps you downloaded just to try out. Then, target the games you no longer play.
You can’t see the date you last ran an app in iTunes, but you can see the date you purchased it. When in the Apps library, click List in the navigation bar; then click n the Purchase Date header to sort the apps, as you did for the Finder earlier. Click again to sort by the oldest app. There’s also a Date Added column; in some cases, the Date Added is before the Purchase Date and in others it’s later.
Just because an app is old doesn’t mean you haven’t used it, of course. Check on your iOS devices to see if specific apps are there. You may have downloaded them, tried them out, then deleted them. If so, delete them from iTunes (select an app, press Command-Delete, then click Move to Trash).
It’s a good idea to periodically rid your Mac and your iOS devices of apps you don’t need. It’s easy to do, and can save a lot of space.
Data source: Macworld (By Kirk McElhearn)
"Here's How You Can Easily Create Mobile Apps Without Knowing Anything About Programming!" (affiliate link)
There are two ways to delete the Mac apps you don’t need. The first, and simplest, is to simply select an app and press Command-Delete, which moves it to the Trash. If you want to delete apps you’ve installed from the Mac App Store, and some apps that you installed using an installer, you may need to enter an administrator username and password, if you’re not the administrator of the Mac.
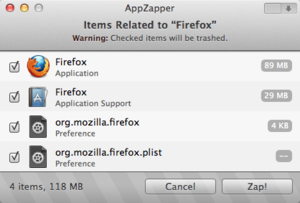 |
| For quick cleanup, a utility like AppZapper can remove applications, their preference files, and other support files. |
If you have any doubts, check the software vendor’s website for an uninstaller. Or, just use an uninstaller app. I favor Austin Sarner and Brian Ball's $13AppZapper. It removes things like preference files and some other support files.
Purge old apps on iOS devices
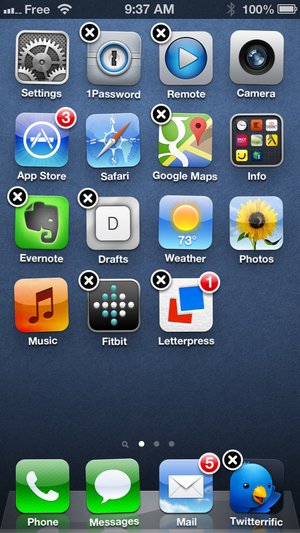 |
| Tap and hold an icon until all the icons on your screen start wiggling. Tap the X at an app's corner to delete it. Show no mercy. |
With the limited storage space on your iPad and iPhone, it's almost always a good idea to clean house, especially because certain apps—such as games—can eat up several hundred megabytes apiece.
There are two ways to delete apps on an iOS device. The first is to tap and hold an icon until all your icons start wiggling. You’ll see an X icon in the top-left corner of some of the app's icon. (Apple apps don’t show that X icon—you can’t delete them.) Tap on the X icon of an app you want to delete, then tap Delete in the alert that displays.
The other way to delete apps is through the Settings app. Tap Settings and then General > Usage. You’ll see the amount of space that the top 11 apps use on your device. You can tap Show All Apps to display all the apps you have.
The space used by apps includes their files; so on my iPhone, the Music app tells me that it uses 24.2GB. If you find apps that you don’t need any more, tap their names, then tap Delete App to remove them. Note that this removes apps and their settings. So if you delete Angry Birds—which will save enough space for a couple of albums’ worth of music—you’ll also delete the settings that store which levels you have completed.
Delete iOS apps in iTunes
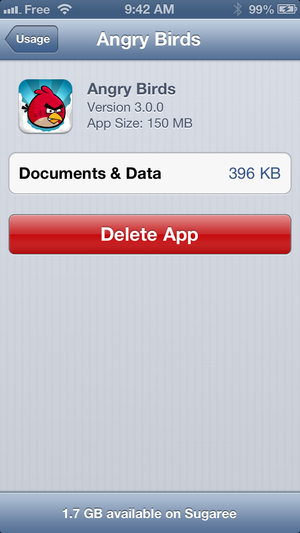 |
| Wondering what your biggest space hogs are? Select an app in the Settings app to see how much space it takes up. Then just tap to delete it. |
Although deleting apps on your iOS device is easy, you can also do so in iTunes on your Mac. The Apps library houses all the apps you’ve downloaded—both free and paid—that you can sync to your iPhone, iPad, and iPod touch. Since you can re-download these apps (unless some of them are removed from the iTunes Store), you can safely delete any you no longer use. Start by trying to remember which were free apps you downloaded just to try out. Then, target the games you no longer play.
You can’t see the date you last ran an app in iTunes, but you can see the date you purchased it. When in the Apps library, click List in the navigation bar; then click n the Purchase Date header to sort the apps, as you did for the Finder earlier. Click again to sort by the oldest app. There’s also a Date Added column; in some cases, the Date Added is before the Purchase Date and in others it’s later.
Just because an app is old doesn’t mean you haven’t used it, of course. Check on your iOS devices to see if specific apps are there. You may have downloaded them, tried them out, then deleted them. If so, delete them from iTunes (select an app, press Command-Delete, then click Move to Trash).
It’s a good idea to periodically rid your Mac and your iOS devices of apps you don’t need. It’s easy to do, and can save a lot of space.
Data source: Macworld (By Kirk McElhearn)
"Here's How You Can Easily Create Mobile Apps Without Knowing Anything About Programming!" (affiliate link)


No comments:
Post a Comment